
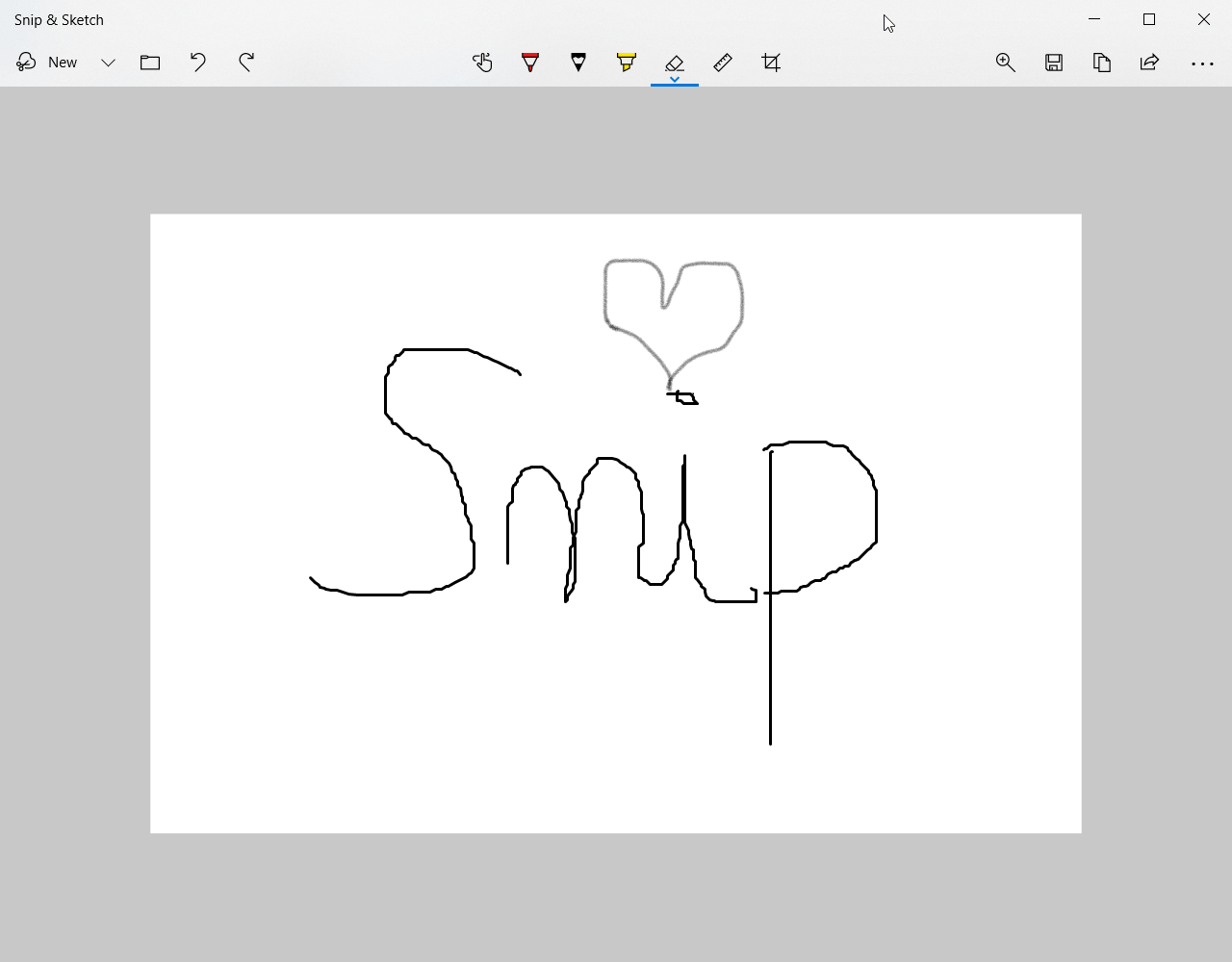
- #Snip and clip 66762 how to
- #Snip and clip 66762 install
- #Snip and clip 66762 free
- #Snip and clip 66762 windows
Click to drag and drop a rectangle indicating the portion of the screen you would like to record.In the top toolbar, press the Record button, then press New.To open Snipping Tool, simply search for it in the Start menu search box.Snipping Tool already allows you to take an image from your screen, but now it also allows you to select a portion of your screen and start video recording:
#Snip and clip 66762 windows
Snipping Tool comes as part of Windows 11 and is also available via the Microsoft Store. Record any portion of your screen (or the whole screen) with Screen Recorder in Snipping Tool Thankfully, Windows 11 has a built-in application for recording your screen, but there are other methods as well.

You can record a process or just something funny you’d like to share with others or save for later. Recording your screen in Windows 11 allows you to capture anything that’s taking place on the screen, just like you’d record something with a camera.
#Snip and clip 66762 how to
Follow these steps to learn how to screen record on Windows 11. While taking a screenshot on Windows 11 couldn’t be easier, knowing how to record your screen on a desktop or laptop isn’t as obvious. If you’re a video creator, have plans to become one, or share gaming or demonstrational content, this could be something you use all the time. For instance, if you click on Tools, you’ll find a multitude of editing options to pick from: Color picker, Screen color picker, Image editor, etc.Screen recording can be an incredibly useful tool. On the left-hand side, you'll find multiple settings to try out from. When you launch the app, you will find different shortcuts that will screen clip your computer on the main menu, as per your choice and requirements.
#Snip and clip 66762 install
We've gone into its features in length in the above guide, so here we'll just stick with setting up the app and taking your first screenshot with it.įirst off, go to the official ShareX website, download and install the app from there. In fact, we've even covered it in our best Windows screenshots app article a while back. Since then, it has slowly and steadily risen in popularity.
#Snip and clip 66762 free
ShareX was first released in October 2007 as a free and open-source screenshot tool for Windows computers. Here, we'll focus on two open-source apps: ShareX and GIMP. Thankfully, though, there's no shortage of handy, third-party options for Windows users. Take Screenshots With Third-Party AppsĪs good as the Windows in-built screenshot tools are, sometimes, good isn't enough. Simply press the Windows key along with PrtSc, and like with all Windows screenshots, when you’re done, you'll find the screenshots saved in the Pictures folder, inside the Screenshots folder.Ĥ. Use this shortcut when you want to screen clip the entire Windows 11 screen. This method comes handy if you want to attach a screenshot image in an email, or, if you'd like to edit the image first before saving it.Īnd when you want to convert this image into a proper screenshot, you’ll first have to open an image editing app, paste the screenshot there and then save it. However, note that the PrtSc will simply capture and save the image in the clipboard, instead of saving it as PNG screenshot image. That's it-a screen clip of your entire Windows 11 will be captured. If you want a quick and easy screenshot, press the PrtSc key. If you don't want to boot up a tool every time you want to take a screenshot, try one of these keyboard shortcuts for a faster time.


 0 kommentar(er)
0 kommentar(er)
